Lightroomでゴミを削除する方法を画像付きで解説するよ。

どうも、keisukeです。
今回は、写真に写ってしまったセンサーやレンズのゴミをLightroomで取り除く方法をご紹介します。
センサーにゴミが!?
先日、ぼくの愛機FUJIFILM X-T10のイメージセンサーにゴミが入ってしまっていることに気づきました。
ゴミが入っていると気づいたときの写真がこちら。

よーく見てください。
いや、よく見なくてもおわかりになると思いますが(笑)
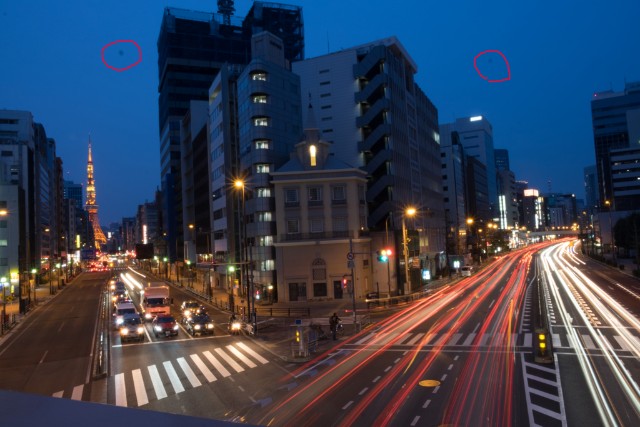
目立つゴミを赤く囲みました。
いい写真が撮れたと思っていたのですが、家に帰ってPCに取り込んで見てみたらこんなに目立つゴミがはっきりと写っていました。
原因
日中に撮ったスナップ写真はゴミは写っていなかったので、なぜこの時間帯の写真だけゴミが写っているのか、レンズ交換時にセンサーにゴミが入ってしまったのか。
または、レンズにゴミがついていたのか。
色々調べてみたのですが。
どうやら、センサーに入ったゴミはかなり絞らないと画に出てこないようで、この写真も長時間露光でかなり絞って撮影していたので(F16-22くらいかな)
この時間帯に撮った長時間露光の写真すべてにゴミが写りこんでいるということがわかりました。
なるほどと原因がわかってすっきりしたのですが、せっかく撮った写真たちをどうしようか。
ボツにするのももったいない。
っということで、できるかぎりLightroomでゴミを目立たなくし、ゴミが写ってしまった写真を作品レベルまで引き上げることにしました。
その工程をみなさんにシェアしたいと思います。
Lightroomでの編集方法
では、先ほどの写真をLightroomで開きます。

開きましたら、赤〇で囲っているアイコンを選択します。

スポット修正というもので、こちらを使ってゴミを削除します。
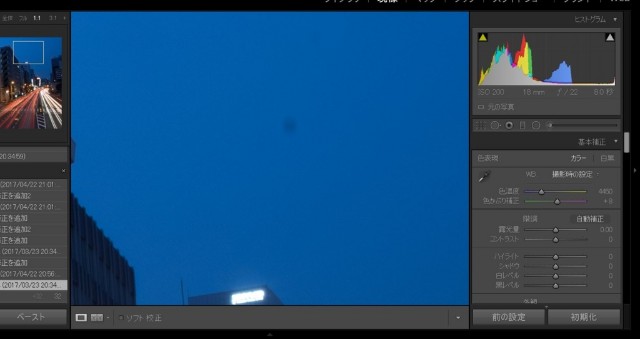
こちらが、ゴミを拡大表示したものです。

スポット修正のアイコンを押すと、このようにカーソルが丸いものに変わります。
カーソルの大きさはマウスの真ん中のダイヤルをグリグリすると変えられます。
適切な大きさに変えて、ゴミを選択しながらなぞります。

するとこのような表示になるかと思います。
下の〇が、スポット修正ツールでなぞった部分。
上の〇が、なぞった部分を修復するための領域です。
スポット修正ツールとは、修正したい場所を選択して、他の領域をコピーし、修正場所にペーストするというものになります。
今回は、ゴミがある場所に近くの空の領域をコピーすることでゴミを消しています。
基本的には、ゴミを選択すると自動的に選択した領域に相応しい場所をLightroomが選択してくれます。
ですが、違和感を感じる場合は自分でも選択することができます。

その場合は、Lightroom側がコピーする場所を自動的に選択した領域の中央の赤〇で囲った部分を、選択して動かすことで任意のコピーしたい場所を選択できます。

このように自分でコピーしたい場所を任意で選択できます。
そして、このスポット修正ツールがどのような機能かわかりやすいように失敗例をあげてみました。
ビルを選択すると、空にビルの選択した部分が来ていますね。
スポット修正ツールは、写真の中で適切な領域を選択し合成するツールです。
とても便利なツールですが、万能でもないということも覚えておいてください。
では、ゴミを消したあとの画です。

綺麗に違和感なく修正できましたね。
目立つゴミを全て削除したあとの写真がこちら。

どうでしょう。
綺麗に消せたのではないでしょうか。
まとめ
いかがでしたでしょうか?
本来ボツにせざるを得ない写真もこのようにLightroomを使って修正することで作品として使える写真に回復させることができます。
そして、最終的にできあがった作品がこちら。

ゴミが写ってるからと諦めていたら、この作品もできていなかったです。
みなさんの、作品のブラッシュアップのお手伝いができたら幸いです。
では、また。