Lightroomで桜を綺麗に見せる方法

どうも、keisukeです。
今回はLightroomで桜を綺麗に見せる方法です。
Lightroomでの桜の編集行程をシェアしようと思います。
あくまでもぼくなりのやり方です。
みなさんの作品のブラッシュアップに繋がれば幸いです。
桜は撮影しただけのものだと、色が白っぽくなりがちだと思います。
鮮やかなピンクを再現しようとただ彩度をあげるだけだと、桜以外の色も強調されてしまって主題の桜の存在が際立ちません。
そこで、Lightroomの円形フィルターを使って桜を際立たせる編集をしようと思います。
円形フィルターの使い方
まず、作例に使う写真はこちら。
中目黒の目黒川で撮影しました。

Lightroomで開いたときの画面はこちら。
自動補正をかけています。

ここで円形フィルターの登場です。
赤く丸で囲っている〇のアイコンを選択して、桜の木を囲みます。
画面下にある、マスクオーバーレイを表示にチェックを入れると、効果が出る場所が赤く表示されます。

今回は桜のみに効果を出したいので、パラメーターを下のほうにスクロールさせてマスクを反転を選択します。
これで桜を対象にした編集ができます。
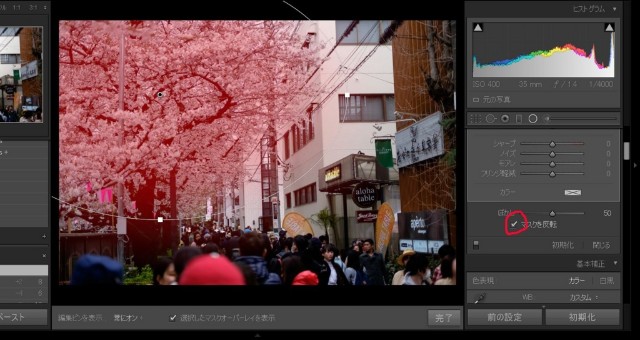
パラメーターは下記のように動かしました。
色かぶり補正や彩度を高めても円形フィルターで選択した範囲にしか、効果が表れないことがここで確認できるかと思います。

もうひとつ、円形フィルターを追加し手前の赤い帽子のみ彩度を下げます。
隣の赤いバッグにもこの操作をします。
主題の桜に目線を向けるための編集です。
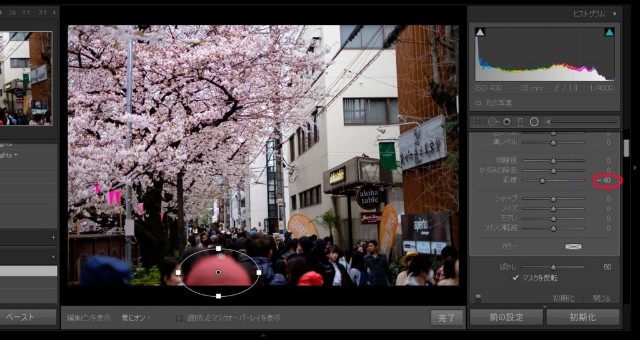
さらに、もうひとつ円形フィルターを作り桜を囲みます。
今回は桜以外の領域を編集したいのでマスクは反転させません。
そして露光量を下げて、より桜に目線が向くようにします。
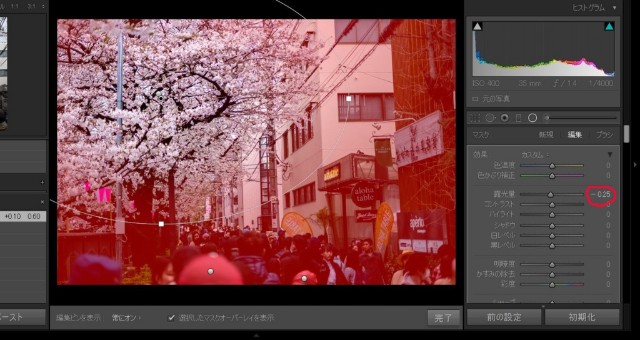
編集後の画
編集後の画がこちら。
桜以外の領域の彩度は保ったまま桜の色だけを強調できたと思います。

VSCO Film 05 Kodak UltraMax 400++を加えてフィルム感を追加しました。

まとめ
いかがでしたでしょうか。
円形フィルターを使うことによって局所的に写真の編集を行うことができます。
今回は桜の編集で使いましたが、いろんなシーンでこの円形フィルターは活躍してくれると思います。
是非、活用してみてください。
っということで、今回はLightroomでの桜の編集方法をご紹介しました。
では、また。